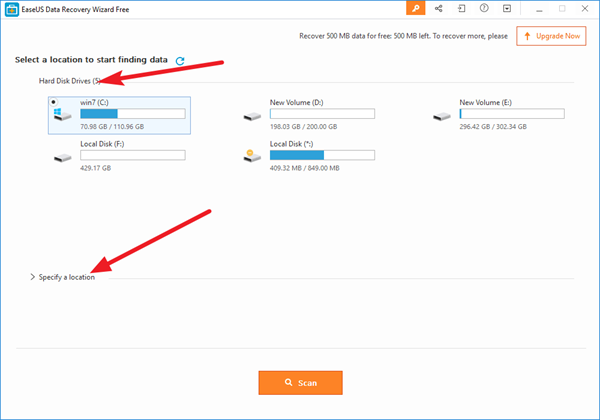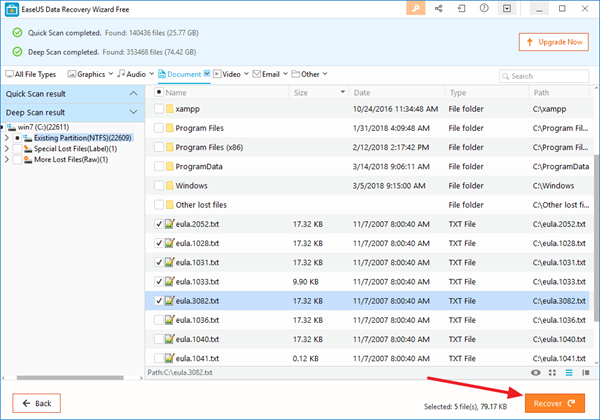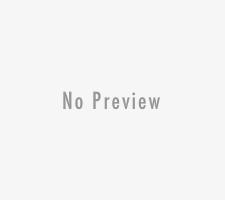Our files are very important for us. These days we store a lot o information in our PC, be it our favorite photos, our tax details, academic records etc. But often due to some reason it gets deleted. I’m sure you must have faced a situation where you deleted a file to free up some space only to later realize that you actually needed that file. I guess i’m not the only one who does this often. And due to this reason windows came up with the Recycle Bin feature so that atleast you can restore files.
But But But , * I know you have guessed it already * what if we did a permanent delete of files or what if our Hard disk crashed and all our data is gone. In such cases we often feel lost as our data is gone and there is no way to recover it. Well its not the end of the world. We have something called as data recovery software which helps users recover permanently deleted files. Don’t expect it to recover all of your files but hey something is better than nothing. Right ?
If your hard disk keeps on crashing you should definetly check this article : 5 Best External Hard Drives To Buy In 2018
I this article I’ll be showing you a software called EaseUS Data Recovery Wizard which can help you recover permanently deleted files. EaseUs Data Recovery Wizard Free makes the task of recovering deleted data, a breeze. The interface of the program is quite user-friendly, and the recovered files are displayed in a typical Explorer format. EaseUS Data Recovery Wizard can typically recover files from:
- An existing partition
- Deleted data from a deleted partition
- Deleted data from a corrupted partition
- Deleted data from a partition that had been deleted, then overwritten with another.
Here is a step by step guide on how you can use it :