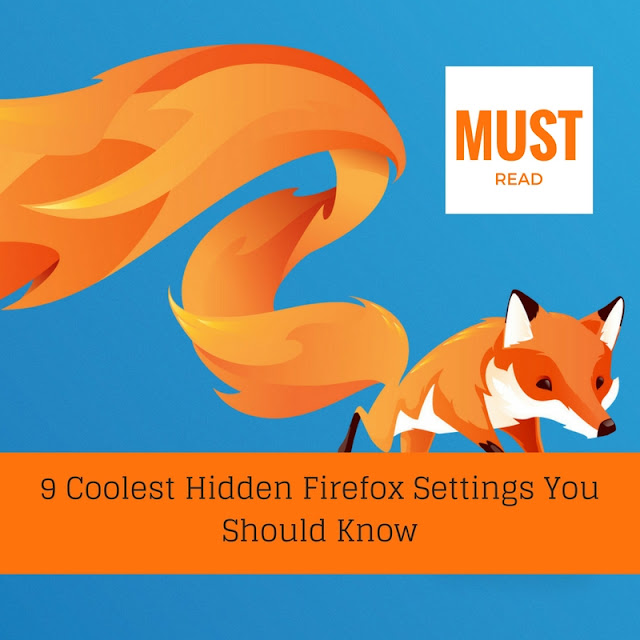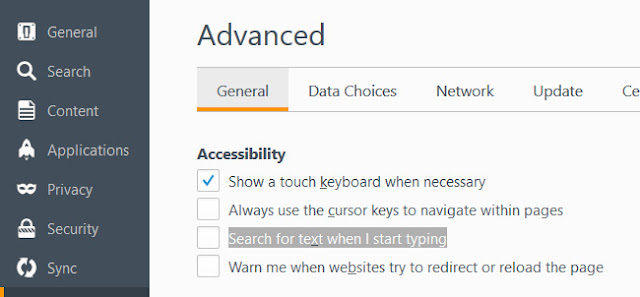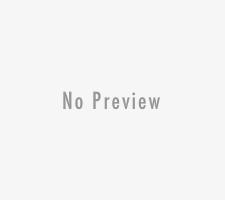Firefox is highly attractive and easily customizable browser. It provides you excellent security and privacy. It also offers plenty of settings that provide you most beautiful customized experience. You must be aware of all the general settings that you can simply access in the settings menu. But, there are also many advanced settings which you can locate on specific web pages which use the “about” protocol. Here is a list of 9 advanced hidden Firefox settings that will be very useful to you
1. Perform DNS Lookup
In-house DNS lookup – finding the IP address of a domain – can easily be performed in Firefox. You have to simply type “about: networking” in the URL bar and then press enter. The next page will appear on your screen. On this page, there will be a sidebar menu. The last option of the sidebar menu will be “DNS lookup”; click this option. There would appear a search bar and you need to enter Domain name and then press resolve; all the IP addresses will appear on the screen.
2. Block Auto-Refresh
There are many addresses that come with Refresh HTTP headers that keep on refreshing the pages at regular intervals. If you want to stop pages being refreshed automatically, you can go to “about: prefrences#advanced”. Here you will see the main tab “General” and in its subcategory, that is “Accessibility”, check the box “warn me when websites try to redirect or reload the page”.
3. Search as You Type
Sometimes people have some vague idea of what they are searching so in that case they certainly need some suggestions and threads. In Firefox you can press “Ctrl+F” which will open an in-page search box, and it will help you search a thread.
If you are tired of pressing key combos all the time and want your search engine to start searching as you start typing, all you have to do is go to address “about: prefrences#advanced” and access the subcategory “Accessibility” in the “General” menu. Here, check the box “search for text when I start typing”. From now onwards, whenever you will type, the Firefox will keep on searching automatically.
4. Assigning a Different Function to Backspace Key
If you are afraid that your friend or anybody else who is likely to use your computer will access all your history by pressing Backspace key. You can change the functions of Backspace key, like when assigned, the Backspace key will scroll up the page and by pressing Shift + Backspace, it will scroll down the page. It is also possible that you give Backspace no function at all.
Simply go the address “about: config” and type “browser.backspace_action” in the search menu. The following page will show the default value of the browser setting which is 0. Double-click on it and change it to 1 for scrolling action and 2 for removing all the actions.
5. Move Around With Cursor Keys
If you want to read a long article or a story online and you want to use the cursor for in-text navigation, you can do it in Firefox. Just go to page “about: preferences#advanced” and go to “Accessibility” option and check “always use the cursor keys to navigate within pages. Apart from default arrow cursor, a blinking text cursor will also appear on the wall which you can control with the help of arrow keys.
6. Paste on Middle Click
If you remain busy all day long doing work on your computer which involves some copy-pasting on web pages, and you are tired of just clicking again and again to paste, you can get maximum benefit from this feature. If your mouse has a middle button, you can assign it to paste text from your clipboard to the web pages.
Go to page “about: config” and search “middlemouse.paste”. The default value will appear as false; to change it simply double-click on it and change the option from false to true.
7. Change Default Colors
You can change the background, text, and color of different links in your Firefox browser. Simply go to the address “about:prefrences#content” and then select the “color” option in the main category of “Fonts and Colors”. Here you can choose the color of your own choice.
8. Filter Awesome Bar Links
Whenever you start typing in the URL bar, Firefox gives you suggestions. These suggestions are based on your current history of webpages. You can filter these suggestions by typing some special characters into the location bar before you start typing the address. Here is a list of these special characters
# – Match page title
@ – Match URL
* – Match only to links in bookmarks
^ – Match only to links in history
+ – Match only to links that are tagged
% – Match only to links that are open currently
9. Auto-Export Bookmarks in HTML
If you want Firefox to save automatically all the bookmarks in HTML format, making a list of links, then go to address “about: config”, and type “browser.bookmark.autoExportHTML” and then by double clicking change the false value to true.
After resetting your browser, you will find a file named “bookmarks.html” in your profile folder with all the links in it. From now on whenever you exit the browser, your bookmark list will be updated automatically. It is also possible that instead of restarting Firefox, you will have to restart your whole system for the changed effects.
This guest post is written by Lisa Myers, who works at Rebateszone. She is a software engineer by profession.